InDesign, a powerful graphic design software, is an ideal tool for crafting visually appealing and professional gift Certificate templates. This guide will delve into the essential design elements and techniques to ensure your gift certificates exude professionalism and inspire trust.
Design Elements for a Professional Gift Certificate
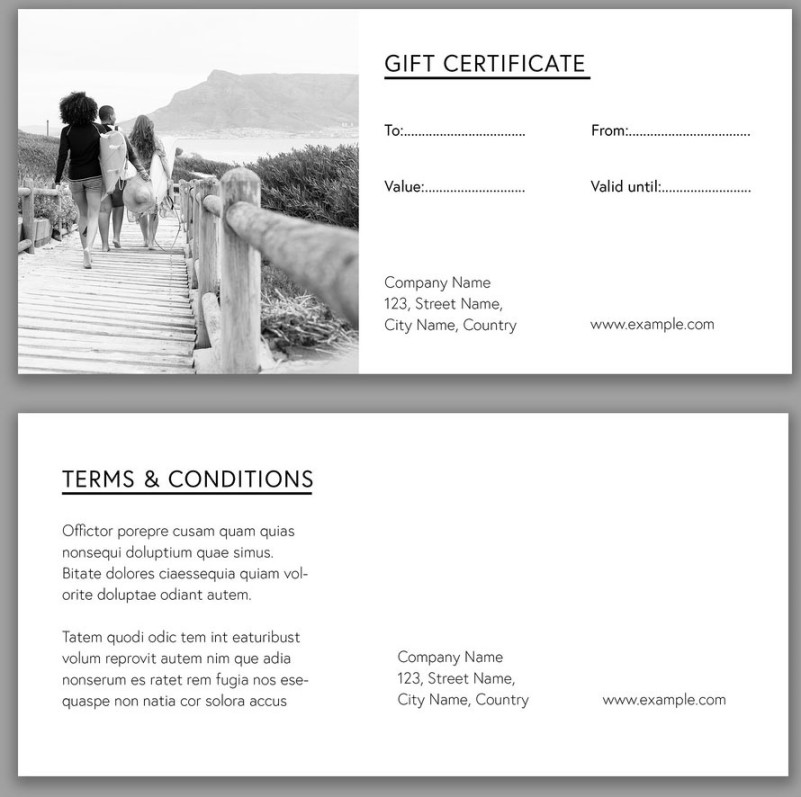
Typography: The choice of typography plays a crucial role in conveying professionalism and readability. Opt for clean, sans-serif fonts such as Helvetica, Arial, or Roboto for their modern and neutral appearance. Ensure the font size is legible, especially for smaller certificates.
Creating a Gift Certificate Template in InDesign
1. Set Up the Document: Launch InDesign and create a new document with appropriate dimensions for your gift certificate. Choose a suitable page orientation (portrait or landscape) based on your design preferences.
2. Design the Background: Create a background layer and fill it with a solid color or a subtle pattern that complements your color palette. Consider adding a border or frame to define the certificate’s boundaries.
3. Add Text Elements: Place text boxes for the certificate’s essential information, such as the recipient’s name, the value of the certificate, and the terms and conditions. Use the selected typography and ensure the text is legible and well-aligned.
4. Insert Imagery: If applicable, insert images into your design. Position them strategically and adjust their size and opacity to create a visually appealing composition.
5. Apply Branding Elements: Incorporate your brand elements, such as your logo and tagline, into the design. Place them prominently, ensuring they do not overshadow the other elements.
6. Add Security Features: If desired, include security features like a serial number, watermark, or holographic foil. Consider using InDesign’s advanced features to create these elements.
7. Finalize and Export: Review your design carefully to ensure it meets your quality standards. Make any necessary adjustments and export the template in a suitable format (e.g., PDF, JPEG) for printing or distribution.
By following these guidelines and leveraging the capabilities of InDesign, you can create professional and visually appealing gift certificate templates that leave a lasting impression on recipients and enhance your brand image.